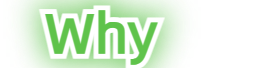如何在不同操作系统平台上安装和使用虚拟打印机以实现不同格式的打印输出需求?(比如PDF、JPEG等等。)
时间:05-10
要在不同操作系统平台上安装并使用虚拟打印机来实现不同格式的打印输出需求(如 PDF、JPEG 等),可以遵循以下步骤:
1. Windows 系统:
1. 在 Microsoft Store 中搜索并下载适用于 Windows 的虚拟打印机,例如“Adobe PDF Print Maker”、“Foxit PhantomPDF Printer”等。选择合适的产品并根据提示进行安装。
2. 安装完成后,在开始菜单或右键单击打印机图标中选择新安装的打印机,并从列表中选择它作为默认设置。
3. 从文档属性中的打印选项中列出的可用打印机中选择刚刚设置的虚拟打印机。根据所需格式选择相应的驱动程序并进行打印。
2. macOS 系统:
1. 在 App Store 中搜索并下载适用于 macOS 的虚拟打印机,推荐使用 “Print to PDF” 或“AirPrint” 之类的应用。
2. 打开“Print and Scan”应用程序并在左下角的“ ”按钮中找到已添加的虚拟打印机。点击该按钮以将其添加到可用设备的列表中并将其设置为默认设备。
3. 在需要打印的文件上右键单击并选择“打印”,从弹出的列表中选择刚才添加的虚拟打印机,然后按照屏幕上的指示操作即可完成打印过程。
3. Linux 系统:
1. 根据使用的 Linux 发行版,打开终端窗口并通过输入 `sudo apt-get install xpdf` (Debian/Ubuntu)或其他相关命令来安装支持 PDF 格式的虚拟打印机 XPDF。
2. 重复上述过程,查找适用于其他流行文件格式的虚拟打印机软件包并按照相应的方法安装在系统中,如 `sudo apt-get install cups-pdf` (Ubuntu)。
3. 在文档编辑器中使用快捷键“Ctrl P”或在文件属性中的打印对话框中选
1. Windows 系统:
1. 在 Microsoft Store 中搜索并下载适用于 Windows 的虚拟打印机,例如“Adobe PDF Print Maker”、“Foxit PhantomPDF Printer”等。选择合适的产品并根据提示进行安装。
2. 安装完成后,在开始菜单或右键单击打印机图标中选择新安装的打印机,并从列表中选择它作为默认设置。
3. 从文档属性中的打印选项中列出的可用打印机中选择刚刚设置的虚拟打印机。根据所需格式选择相应的驱动程序并进行打印。
2. macOS 系统:
1. 在 App Store 中搜索并下载适用于 macOS 的虚拟打印机,推荐使用 “Print to PDF” 或“AirPrint” 之类的应用。
2. 打开“Print and Scan”应用程序并在左下角的“ ”按钮中找到已添加的虚拟打印机。点击该按钮以将其添加到可用设备的列表中并将其设置为默认设备。
3. 在需要打印的文件上右键单击并选择“打印”,从弹出的列表中选择刚才添加的虚拟打印机,然后按照屏幕上的指示操作即可完成打印过程。
3. Linux 系统:
1. 根据使用的 Linux 发行版,打开终端窗口并通过输入 `sudo apt-get install xpdf` (Debian/Ubuntu)或其他相关命令来安装支持 PDF 格式的虚拟打印机 XPDF。
2. 重复上述过程,查找适用于其他流行文件格式的虚拟打印机软件包并按照相应的方法安装在系统中,如 `sudo apt-get install cups-pdf` (Ubuntu)。
3. 在文档编辑器中使用快捷键“Ctrl P”或在文件属性中的打印对话框中选