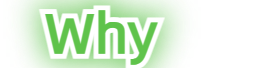如何调整显示器分辨率以提高画质
时间:05-10
要调整显示器分辨率以获得更好的画质,请按照以下步骤操作:
1. 找到显示器的型号和规格:首先了解您的显示器支持的分辨率范围。您可以在产品说明书或制造商网站上查找这些信息。
2. 选择合适的分辨率:选择一个较高的分辨率(例如1920x1080像素),这通常会带来更清晰的图像、更多的细节以及更高的视觉质量。(注意不要设置过于高的分辨率以避免屏幕内容被拉伸。)
3. 更改操作系统中的分辨率设置:根据不同操作系统进行相应操作来设定新分辨率:
- Windows 10 / 8.1 / 7:桌面空白处右键单击→显示设置→高级显示设置→在“分辨率”下拉列表中选择所需的分辨率并应用。
- macOS:苹果菜单(左上角的苹果图标)→系统偏好设置→显示器→选中显示器名称→分辨率(在右侧)→点击“ ”按钮添加新分辨率,然后选择最佳匹配的选项即可。
4. 重新启动计算机:保存更改需要重启电脑以确保所有设置生效。
5. 验证效果和调整其他设置:完成以上调整后检查画面是否清晰锐利;如仍有失真现象可以尝试进一步微调或在图形设置中优化其他参数以实现满意的效果。
1. 找到显示器的型号和规格:首先了解您的显示器支持的分辨率范围。您可以在产品说明书或制造商网站上查找这些信息。
2. 选择合适的分辨率:选择一个较高的分辨率(例如1920x1080像素),这通常会带来更清晰的图像、更多的细节以及更高的视觉质量。(注意不要设置过于高的分辨率以避免屏幕内容被拉伸。)
3. 更改操作系统中的分辨率设置:根据不同操作系统进行相应操作来设定新分辨率:
- Windows 10 / 8.1 / 7:桌面空白处右键单击→显示设置→高级显示设置→在“分辨率”下拉列表中选择所需的分辨率并应用。
- macOS:苹果菜单(左上角的苹果图标)→系统偏好设置→显示器→选中显示器名称→分辨率(在右侧)→点击“ ”按钮添加新分辨率,然后选择最佳匹配的选项即可。
4. 重新启动计算机:保存更改需要重启电脑以确保所有设置生效。
5. 验证效果和调整其他设置:完成以上调整后检查画面是否清晰锐利;如仍有失真现象可以尝试进一步微调或在图形设置中优化其他参数以实现满意的效果。