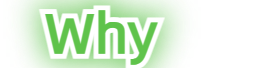如何使用捷径(快捷方式)在电脑上快速访问常用文件夹?
时间:05-10
要使用快捷键(快捷方式)在电脑上快速访问常用文件夹, 可以按照以下步骤操作:
1. 首先,确定您想要创建的常用文件夹的位置和名称 - 例如,桌面、文档、照片等。
2. 在键盘上找到并使用快捷键来创建一个快速的跳转路径 – 这可以通过按键组合来实现;对于Windows系统用户来说,可以使用"Win E"打开文件资源管理器并直接跳转到“桌面”;而对于MacOS用户则可以使用"Cmd 开关键" 打开“Finder”窗口并列出所有常用的文件夹位置。(注:“开关键”,指Mac OS的Command键。)
3. 如果您希望更进一步提高效率,可以将这个快捷键与自定义程序关联起来以便更快地启动该程序或文件夹- 对于Windows系统而言,可以右键点击目标文件夹并在弹出菜单中选择"添加到快速启动栏"选项; 对于MacOS则需要通过“系统偏好设置 > 快捷健”来进行相关设置 。这样之后您就可以直接在桌面或其他地方看到经常使用的文件夹图标了!
5. 要记住这些快捷键,您可以将它们记录在一个记事本文件中或者使用一些笔记软件进行保存和管理以确保下次使用时能轻松找回!
6. 最后需要注意的是在使用过程中如果更换计算机或在新的操作系统中需要重新创建这些快捷键的话可以在相应位置的设置里面寻找相应的快捷键然后根据自己的需求进行修改即可~
以上就是关于如何在电脑中使用快捷键 (快捷方式) 快速访问常用文件夹的具体方法介绍希望能够对您有所帮助!
1. 首先,确定您想要创建的常用文件夹的位置和名称 - 例如,桌面、文档、照片等。
2. 在键盘上找到并使用快捷键来创建一个快速的跳转路径 – 这可以通过按键组合来实现;对于Windows系统用户来说,可以使用"Win E"打开文件资源管理器并直接跳转到“桌面”;而对于MacOS用户则可以使用"Cmd 开关键" 打开“Finder”窗口并列出所有常用的文件夹位置。(注:“开关键”,指Mac OS的Command键。)
3. 如果您希望更进一步提高效率,可以将这个快捷键与自定义程序关联起来以便更快地启动该程序或文件夹- 对于Windows系统而言,可以右键点击目标文件夹并在弹出菜单中选择"添加到快速启动栏"选项; 对于MacOS则需要通过“系统偏好设置 > 快捷健”来进行相关设置 。这样之后您就可以直接在桌面或其他地方看到经常使用的文件夹图标了!
5. 要记住这些快捷键,您可以将它们记录在一个记事本文件中或者使用一些笔记软件进行保存和管理以确保下次使用时能轻松找回!
6. 最后需要注意的是在使用过程中如果更换计算机或在新的操作系统中需要重新创建这些快捷键的话可以在相应位置的设置里面寻找相应的快捷键然后根据自己的需求进行修改即可~
以上就是关于如何在电脑中使用快捷键 (快捷方式) 快速访问常用文件夹的具体方法介绍希望能够对您有所帮助!